Add Domain
When you’ve created an account, the first step will be to add a domain. The standard package will let you add a maximum of 5.
When you click on My Review Sites / Add Review Site, you start with the Domain name. Don’t use subdomains or www. The next step is the site title. This is the name that will be used in the logo.
Pick your language for the menu of your Review Site and enter your mail address.
Your domain has to point to our server and software, so your current nameservers have to be changed to ours!
You can find your Nameserver information if you go to Edit Review Site and go to the tab labeled 'Nameservers'
If you are not able to do this yourself, please contact your domain registrar for help. A nameserver change can take up to 24 hours.
Edit your Review Site
Main Settings
In the Main Settings tab you will find general settings for your domain. You will find the Site Title (the one you’ve created when you added a Domain).
The second field, “Meta Title / Tagline” is an important one, because it will be prominent on your frontpage and it will also be the “Meta Title”. The Meta Title is the sentence that is shown in the tab of your browser and in search results from Google.
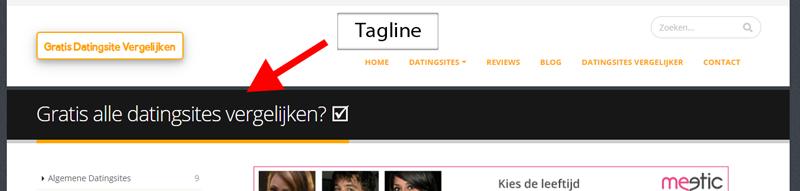
The Javascript in Header, Body and Footer, will probably only be used when you want to add script. In the Header you can add for example, your Google Analytics script, but you can also add a “Meta Name”. Affiliate networks often have this as an option to verify that the domain you want to use on their network is yours. There is no limit in how many things you can add.
You will also find the Site Language again and your email address (the ones you’ve chosen when you added the domain).
In Category Structure you can choose how your categories are structured. If you choose “one category per website” you can only add a website to one specific category. If you choose multiple categories, you can have the same offers in different categories. For example: if you want to list the website “Hertz.com” in just one category, say “International Carrentals”, you pick the first option. If you want to list “Hertz.com” in “International Carrentals” and “Regional Carrentals”, you pick option two.
Don’t forget to click the “Save Changes” button, after editing.
Postal Codes?
Do you have offers with a fixed adddress that are regional (like hotels, or for example), you can use "Postal Codes. This gives the option to your visitors to search in a specific area. If you enter the address of your offers, they can use this option to search for example for hotels in Amsterdam.
Read more info on this feature
Nameservers
To make sure your domains use our software you have to make sure they use our nameservers.
Nameserver 1: aurora.ns.cloudflare.com
Nameserver 2: curt.ns.cloudflare.com
Review Settings
You can choose which ratings you want to show on the websites you’ve added to your domain. The ratings on the site can be:
- Average Consumer Rating
- Editorial Rating (one that you can fill out yourself, you can edit this in “Edit Website” / tab, Review Settings)
- Price (a fixed price instead of a rating, you can edit this in “Edit Website” / tab, Review Settings)
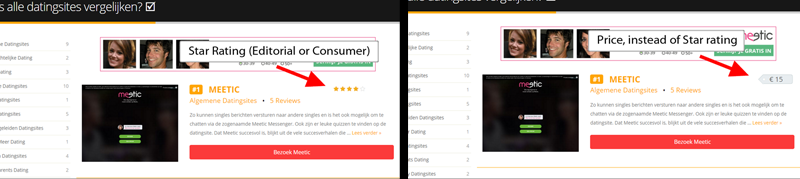
You can also turn on or off the option for visitors to write reviews.
Miscellaneous Settings
You can add social media accounts to your domain, like Facebook and Twitter. To avoid spam in your contact form, you will also have the option here to add reCaptcha site keys.
You will find a few other options:
- Turn on or off Cookie Warning
- Show a link to ReviewTycoon or not
- Toggle, show a link to Privacy Statement in the footer *
- Toggle, Show links to Terms in Footer *
- Turn on or off automatic screenshots, when you add a website to your domain
- Use screenshots for your offers
- Toggle the searchbox in the main menu
The Privacy and TOS are in Dutch or English. If you want to create a custom text or in a different language please go to this article. It explains how you can do this https://www.reviewtycoon.com/support/article.php?id=14
Texts
Meta Desciption is a ca. 200 word description of your website. It also shows in Google (but Google may choose to show a snippet of your domain instead) and important because it will help visitors to click on your result.
In Subject you put the keyword that your site is about. It is also an item in your main menu, where your categories will be listed under. You can put here for example “Carrentals” or “Datingsites”
The CTA or Call to Action, button is the one that visitors need to click to visit the listed website. Standard (in English) this is “Visit name_of_website”. The button will be, when you added the website Hertz for example to your domain, “Visit Hertz”. But if you like to change it for the whole site, instead of Visit you can write something else. “Check out name_of_website” for example.
About text, is the text you can add to the footer. You can find it at the bottom of your page.
In the footer you will also find the field, where visitors can sign up for your newsletter. In the field Newsletter CTA you can change the standard call to action text.
In the Frontpage field, you can add text that will be shown on your frontpage. It will be placed after the Top 10.
If you want to write a seperate “About Us” page, you can use the final field. A link to your About Us page will automatically appear, when you filled in the field.
Banners
There are two standard spots for banners. You have the banner in the sidebar and a banner on top. You can simply enter the javascript or html that is provided by your affiliate network.
Appearance
Here you can change the appearance of your site. Instead of a name for example, you can upload your own logo (ca. 250 x 80) and a Favicon (16x16 or 32x32). The Favicon is the little icon you see in the tab of your browser, when you open a specific website. You can generate a free favicon on this website for example: https://gauger.io/fonticon/
We have options to change up the color scheme of your domain, with the main color and the color for the call to action buttons. The color is coded in HEX and it shows as something like this: #33dddx. If you like to change it, you can just put in another HEX code. You can simply go to this site: https://htmlcolorcodes.com/ pick the color you want and copy/paste the HEX.
You can also change up the layout of the Frontpage and Sidebar
- Choose if you want a Boxed (with a background) website or a Wide one.
- Standard your domain will show a Top 10 on the front page, you can turn this on or off.
- It is also standard that there is a sidebar on the front page. You can also turn this on or off or move the side bar to the left or right.
- You can choose to have your latest Blog articles also in the side bar
- And a list of your newest offers
- Menu Collapsible? Is about how the sidebar menu works. If you have sub categories, you can choose if you want the sidebar menu collapsible or not.
- On every "Offer page" you can see the URL. With this option you can choose to hide it.
Main Navigation
You can hide the link in the main menu to consurmer reviews. Standard it is not hidden.
Footer
You can choose to hide the newsletter form from the footer by clicking yes or no.
Permalinks
We offer you the ability to create a custom URL structure for your content. Custom URL structures can improve the aesthetics, usability, and forward-compatibility of your links.
The followinging tags are available: %cat%
You can also use your own words like 'reviews', 'blog' or the translation of those word in other languages.
You can leave fields empty to have URL's like https://www.domain.com/slug/
Information Labels
The Websites you add to your Domain can have a certain information structure, based on different bits of information. Examples are: costs per month, dimensions, number of members, mobile app, location, etc.
After you have added Information Labels to your Domain, you can add the information per Website through Edit Website.
This article explains what information labels are and how you can use it: Read more about the information labels and comparison tables